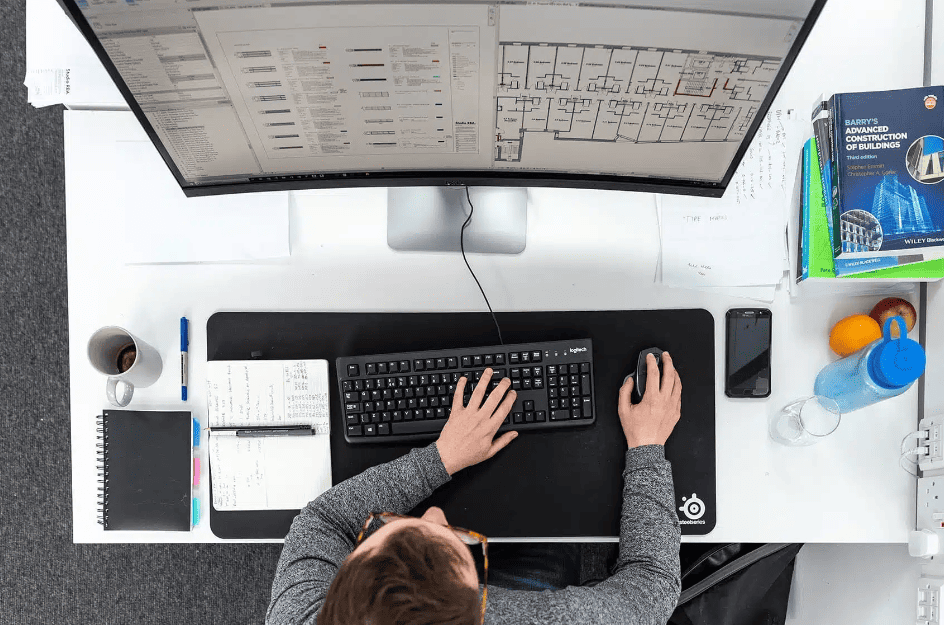Transforming architectural CAD drawings into polished final presentations is a crucial skill for architects.
Adobe InDesign, known for its robust layout capabilities and seamless integration with other Adobe products, plays a pivotal role in enhancing these presentations.
In this article, you will learn:
- Best practices for using InDesign to enhance architectural presentations.
- How to effectively organize pages and master layers in InDesign.
- Techniques for integrating text and graphics to produce compelling project pitches.
Let’s dive into how InDesign can elevate your architectural workflows.
The Importance of Polished Presentations in Architecture
Polished presentations make a significant impact in client meetings and project approvals in architecture.
Creating polished presentations is a critical aspect of an architect’s job. In the world of architecture, the presentation of your designs can be just as important as the designs themselves. A well-crafted presentation can significantly influence how your project is perceived, making the difference between approval and rejection. This is because polished presentations help convey complex architectural concepts in a clear, visually appealing, and engaging manner.
Firstly, a polished presentation enhances clarity. Architectural designs are often complex and detailed, filled with technical jargon and intricate drawings that can be difficult for clients to understand. By transforming these designs into a polished presentation, you can simplify and clarify your message. Using high-quality visuals, annotated diagrams, and well-organized layouts, you can make your ideas more accessible and easier to grasp. This ensures that your clients fully understand the scope and intricacies of the project, which is essential for informed decision-making.
Secondly, the visual appeal of a presentation cannot be overstated. Humans are inherently visual creatures, and we are naturally drawn to aesthetically pleasing images and layouts. A polished presentation leverages this by using design principles to create visually striking documents. This might include the use of color, typography, white space, and imagery to create a harmonious and engaging look. When your presentation looks good, it not only holds the client’s attention but also communicates professionalism and attention to detail, which can instill confidence in your abilities as an architect.
Moreover, a polished presentation can facilitate better communication. By integrating various elements such as text, images, and graphics, you can tell a more compelling story about your project. This storytelling aspect is crucial in helping clients understand not just the technical aspects of the design, but also the vision and inspiration behind it. It allows you to connect with your clients on an emotional level, making them more likely to buy into your vision.
Lastly, the impact of a well-organized presentation in client meetings and project approvals cannot be underestimated. When you present your work in a clear, professional, and engaging manner, you are more likely to leave a positive impression. This can lead to smoother and faster approvals, as clients and stakeholders are more easily convinced of the viability and attractiveness of your project. In competitive scenarios, where multiple proposals are being considered, a polished presentation can set you apart from the competition and increase your chances of winning the project.
In conclusion, polished presentations play a crucial role in the field of architecture. They enhance clarity, improve visual appeal, facilitate better communication, and can significantly impact the outcome of client meetings and project approvals. Therefore, investing time and effort into creating high-quality presentations is indispensable for architects aiming to successfully convey their designs and secure client buy-in.
Overview of CAD Drawings in Architectural Workflows
CAD drawings serve as the foundational technical documents in architectural workflows.
CAD (Computer-Aided Design) drawings are integral to the architectural design process, acting as the primary technical documents that guide the entire project. These drawings provide detailed and precise representations of architectural elements, including floor plans, elevations, sections, and construction details. They are essential for ensuring accuracy and consistency throughout the design and construction phases.
At the core of architectural workflows, CAD drawings offer a comprehensive visual and technical representation of a building project. They include critical information such as dimensions, materials, structural elements, and mechanical systems. This level of detail is vital for various stages of a project, from initial design to construction documentation and beyond. Architects rely on these detailed drawings to communicate their vision and ensure that every aspect of the design is executed accurately.
However, while CAD drawings are rich in technical detail, they often lack the aesthetic elements needed for effective client presentations. The technical nature of these drawings can be challenging for clients to interpret, especially those without a background in architecture or engineering. The dense information and precise measurements, while crucial for construction, can overwhelm clients and obscure the overall vision of the project.
This is where the transformation of CAD drawings into more engaging visual documents becomes essential. By converting technical drawings into polished presentations, architects can bridge the gap between technical precision and visual appeal. This process often involves using additional tools and techniques to enhance the visual quality and overall presentation of the architectural designs.
One of the primary tools for this transformation is Adobe InDesign. InDesign allows architects to import CAD drawings and enhance them with annotations, high-quality images, and other graphic elements. This helps in creating documents that are not only technically accurate but also visually compelling. The ability to layer text, images, and other elements in InDesign provides a flexible platform for presenting complex information in an accessible and engaging manner.
In summary, CAD drawings are the foundational documents in architectural workflows, providing essential technical details for design and construction. However, to effectively communicate these designs to clients and stakeholders, architects must transform these technical drawings into polished presentations. Tools like Adobe InDesign play a crucial role in this process, helping to bridge the gap between technical accuracy and visual appeal, thus ensuring that the architectural vision is clearly and effectively conveyed.
Introduction to Adobe InDesign for Architects
Adobe InDesign enhances architectural presentations by providing robust layout capabilities and seamless integration with other Adobe products.
Adobe InDesign is a versatile and powerful tool widely used in the graphic design and publishing industries. Its capabilities extend far beyond traditional publishing, making it an invaluable asset for architects. InDesign’s robust layout features and its ability to handle complex documents with ease make it ideal for transforming technical CAD drawings into visually compelling presentations.
One of InDesign’s greatest strengths lies in its seamless integration with other Adobe products, such as Photoshop and Illustrator. This integration allows architects to incorporate high-quality visuals and graphic elements into their presentations efficiently. For example, detailed renderings and edited images from Photoshop can be easily imported into InDesign, enhancing the overall visual quality of the presentation. Similarly, vector graphics and diagrams created in Illustrator can be seamlessly integrated, allowing for precision and clarity in the final document.
Key Features of InDesign for Architects
- Advanced Layout Capabilities: InDesign offers a wide range of tools for creating and managing complex layouts. This includes the ability to work with multiple pages, layers, and master pages, which ensures consistency and organization throughout the presentation.
- Precision and Control: Architects can leverage InDesign’s precise control over text and graphic elements. This includes tools for aligning, spacing, and distributing elements evenly, ensuring a clean and professional look.
- Typography and Text Handling: InDesign excels in handling large amounts of text, with advanced typography tools that allow for the creation of readable and aesthetically pleasing documents. This is crucial for adding annotations, project descriptions, and other textual elements to architectural presentations.
- Interactive Features: For digital presentations, InDesign offers interactive features such as hyperlinks, buttons, and multimedia integration. This can be particularly useful for creating dynamic presentations that can be shared and viewed electronically.
Benefits of Using InDesign for Architects
- Enhanced Visual Appeal: InDesign allows architects to create presentations that are not only informative but also visually appealing. The ability to combine text, images, and graphics in a cohesive layout enhances the overall presentation quality.
- Improved Client Communication: With InDesign, architects can create documents that clearly convey their design concepts to clients. The use of high-quality visuals and well-organized layouts helps clients better understand the project, facilitating smoother communication and decision-making.
- Efficiency and Consistency: InDesign’s tools for managing multi-page documents and using master pages ensure consistency across all sections of the presentation. This not only saves time but also ensures a professional and polished final product.
- Versatility: InDesign can handle a variety of document types, from printed brochures to interactive PDFs. This versatility makes it a valuable tool for different stages of architectural presentations, whether for initial client pitches or detailed project documentation.
Adobe InDesign is an essential tool for architects looking to enhance their presentations. Its advanced layout capabilities, seamless integration with other Adobe products, and array of features tailored for handling complex documents make it the ideal platform for transforming technical CAD drawings into polished, client-ready presentations.
Best Practices for Using InDesign in Architectural Presentations
Best practices for using InDesign improve the effectiveness and visual appeal of architectural presentations.
Organizing Pages Effectively
One of the first steps in creating a successful architectural presentation in Adobe InDesign is organizing your pages effectively. Proper page organization ensures that your presentation flows logically and is easy for clients to follow.
Use a Consistent Layout
Start by setting up a master page template that will be used throughout your document. This template should include consistent elements such as headers, footers, page numbers, and background elements. Using master pages ensures uniformity and saves time by applying the same design elements to multiple pages.
Logical Flow
Arrange your pages in a sequence that logically progresses from introduction to conclusion. Begin with an introduction to the project, followed by detailed sections such as site analysis, design concepts, floor plans, elevations, and concluding with final renderings and summaries. This logical flow helps clients understand the narrative of your project.
Navigation Aids
Incorporate navigation aids like a table of contents, section dividers, and clear headings. These elements make it easier for clients to navigate through the document and find the information they are interested in.
Utilizing Master Pages and Layers
Master pages and layers are powerful tools in InDesign that help maintain consistency and manage complex documents efficiently.
Master Pages
Create master pages for different sections of your presentation. For example, you might have one master page for section introductions, another for detailed drawings, and another for final renderings. Master pages allow you to apply the same design elements across multiple pages, ensuring a cohesive look and feel.
Layers
Use layers to organize different types of content. For instance, you can have separate layers for text, images, and annotations. Layers allow you to control the visibility and order of different elements, making it easier to manage complex layouts. By locking certain layers, you can prevent accidental modifications to important elements.
Grid Systems
Implement a grid system to align elements consistently. Grids help maintain a structured and balanced layout, which is crucial for a professional-looking presentation. Aligning text and images to a grid ensures that your document looks clean and organized.
Importing and Managing CAD Files
Importing CAD files into InDesign is a crucial step in creating detailed architectural presentations. Here are best practices for managing these files effectively.
File Preparation
Before importing, ensure your CAD files are properly prepared. Export CAD drawings in a format that InDesign can handle, such as PDF or EPS. Clean up the drawings by removing unnecessary layers and annotations to reduce clutter and improve clarity.
Placing CAD Files
Use the Place command in InDesign to import your CAD files. This allows you to position and scale the drawings precisely within your layout. Make sure to place the drawings on a dedicated layer to keep them separate from other elements.
Annotations and Labels
After placing the CAD files, add annotations and labels to explain the details of the drawings. Use InDesign’s text and shape tools to create clear, readable annotations. Consistent labeling helps clients understand the technical aspects of the design.
Updating Links
If your CAD drawings are updated frequently, use InDesign’s linking feature to keep them synchronized. By linking to the original CAD files, you can easily update the drawings in your presentation without re-importing them.
Enhancing Visuals with Text and Graphics
To create a compelling presentation, it’s essential to integrate text and graphics effectively.
Text Styling
Use InDesign’s advanced typography tools to style your text. Choose fonts that are professional and easy to read. Use paragraph and character styles to maintain consistency across the document. Properly styled text enhances readability and professionalism.
Graphics and Images
Incorporate high-quality graphics and images to complement your CAD drawings. Use Photoshop to edit and enhance images before importing them into InDesign. Place images strategically to highlight key aspects of your design.
Visual Hierarchy
Establish a clear visual hierarchy by varying text sizes, weights, and colors. Headings should stand out from body text, and important information should be emphasized using different styles. A well-defined hierarchy guides the reader’s eye through the document.
White Space
Don’t be afraid to use white space effectively. White space helps prevent the document from looking cluttered and makes it easier to read. It also highlights important elements and creates a balanced layout.
Using Adobe InDesign for architectural presentations involves organizing pages effectively, utilizing master pages and layers, importing and managing CAD files, and enhancing visuals with text and graphics. Following these best practices ensures that your presentations are not only technically accurate but also visually appealing and easy for clients to understand.
Tips for Seamless Integration with Other Tools
Seamless integration with other tools enhances the efficiency and quality of architectural presentations in InDesign.
Integrating with Adobe Photoshop
Adobe Photoshop is a powerful companion to InDesign, especially for handling images and visual elements. Here’s how to integrate Photoshop effectively:
- Editing Images: Use Photoshop to edit and enhance images before importing them into InDesign. Adjust brightness, contrast, and color balance to ensure images look their best. Cropping and resizing images in Photoshop ensures they fit perfectly within your InDesign layout without losing quality.
- Creating Graphics: Design custom graphics and illustrations in Photoshop. These can include floor plans, elevations, and other architectural visuals. Export these graphics in formats compatible with InDesign, such as PNG or PSD, to maintain transparency and layers.
- Smart Objects: Utilize Smart Objects in Photoshop for non-destructive editing. When you place these Smart Objects into InDesign, any changes made in Photoshop automatically update in your InDesign document. This feature ensures consistency and saves time when making revisions.
Integrating with Adobe Illustrator
Adobe Illustrator excels in creating vector graphics and diagrams, making it another essential tool for architects. Here’s how to integrate Illustrator with InDesign:
- Creating Vector Graphics: Use Illustrator to create detailed vector graphics, such as site plans and diagrams. Vector graphics are scalable without losing quality, making them ideal for detailed and intricate designs.
- Importing Vectors: Import your vector graphics into InDesign using formats like AI or EPS. InDesign maintains the quality and editability of these vectors, allowing you to resize and manipulate them as needed.
- Editing Vectors: If you need to make changes to your vector graphics, you can edit them directly in Illustrator and update them in InDesign. This seamless workflow ensures your designs remain up-to-date and accurate.
Working with CAD Software
Integrating CAD software with InDesign can streamline the process of turning technical drawings into polished presentations. Here’s how to achieve seamless integration:
- Exporting CAD Files: Export CAD drawings in formats that InDesign can handle, such as PDF, DWG, or DXF. Ensure that these files are clean and well-organized, removing any unnecessary layers or annotations.
- Linking CAD Files: Use InDesign’s linking feature to place CAD drawings in your document. This allows for easy updates; any changes made to the original CAD files can be reflected in your InDesign presentation by updating the links.
- Annotating Drawings: After importing CAD files, use InDesign’s text and shape tools to add annotations and labels. This helps explain the technical details to clients in a clear and understandable way.
Overcoming Common Challenges
Integrating multiple tools can present challenges, but these tips can help you overcome them:
- File Compatibility: Ensure that the files you are importing and exporting are in compatible formats. This minimizes issues related to file corruption or data loss.
- Consistent Styles: Maintain consistent styles across different tools. For example, use the same color schemes, fonts, and design elements in Photoshop, Illustrator, and InDesign. This creates a cohesive look for your presentation.
- Version Control: Keep track of different versions of your files. Use a systematic naming convention and save backups regularly. This helps prevent confusion and ensures you can revert to previous versions if needed.
- Collaboration: If you are working in a team, use Adobe Creative Cloud’s collaboration features. Share files and feedback within the team to streamline the workflow and ensure everyone is on the same page.
Conclusion
Summary of Key Takeaways:
- Best Practices: Utilizing InDesign best practices enhances the effectiveness and visual appeal of architectural presentations.
- CAD Drawings: CAD drawings are the foundational technical documents that need visual enhancement for client presentations.
- Integration: Seamless integration with tools like Photoshop, Illustrator, and CAD software improves the workflow and quality of presentations.
Enhancing your architectural presentations with Adobe InDesign and integrating it with other essential tools can significantly elevate the quality of your work. The next step on your journey could be enrolling in relevant online courses to further develop your skills in architectural presentation and design software.